User Guide
- Symbols
- Installation Guide
- Quick start
- Features
- Creating Patient Info
- Retrieving Patient Info
- General Commands
- FAQ
- Command summary
- Troubleshooting
- Glossary
Symbols
| Symbol | Meaning |
|---|---|
| Tips that may be useful to know. This symbol is followed by a label ‘Tip’. | |
| Information that may be useful to know. This symbol is followed by a label ‘Note’. | |
| Crucial information you need to know before using the command. This symbol is followed by a label ‘Caution’. | |
+ |
Required field. |
- |
Optional field. |
* |
Multiple inputs are allowed. |
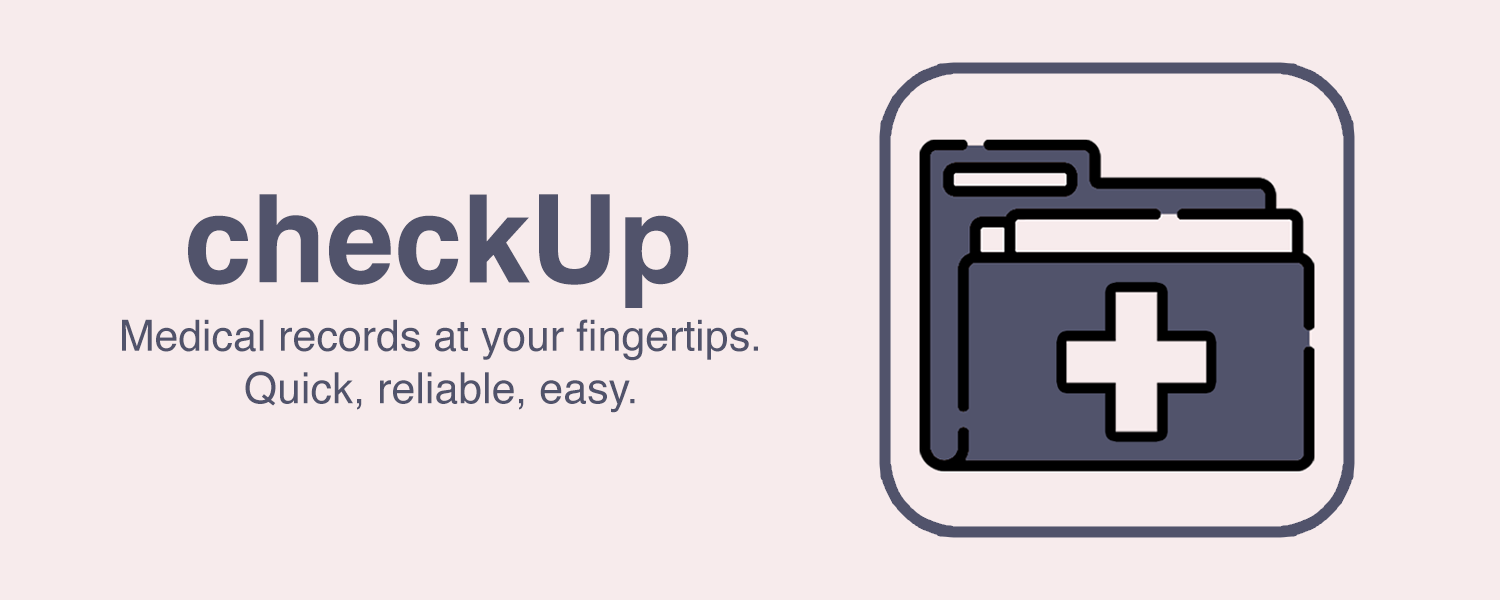
checkUp is the perfect desktop app for healthcare establishments. If you are a healthcare worker looking for an app to better manage your patients details then look no further! checkUp can boost your productivity with features to quickly retrieve patients details without the need of internet connection. Beyond that, checkUp also has features to help you manage your inventory so that you know when to restock certain medication!
checkUp is available for the Windows, macOS and Linux operating systems. To get started, simply head over to the Installation Guide. This user guide can also serve as a reference for experienced users, with a convenient Command Summary.
![]() Notes about data storage without internet connection:
Notes about data storage without internet connection:
We store patient data locally on your device. This means that you can benefit from extremely quick loading times!
Installation Guide
System Requirements
Here is everything you need to install and set up checkUp. For the best possible experience, we recommend that you use checkUp on the following supported operating systems:
- Windows
- macOS
- Linux
You will also require Java 11 or above to run checkUp. If you don’t already have Java 11 or above on your system, head over to Oracle’s Java download page. To tell if you already have the correct version of Java installed on your system, refer to checking your system’s Java version.
Installation
-
Download the latest
checkUp.jarfrom here. -
Copy the file to the folder you want to use as the home folder for your checkUp app.
-
Double-click the file to start the app.
-
The user interface similar to the one below will appear in a few seconds. Note how the app contains some sample data.
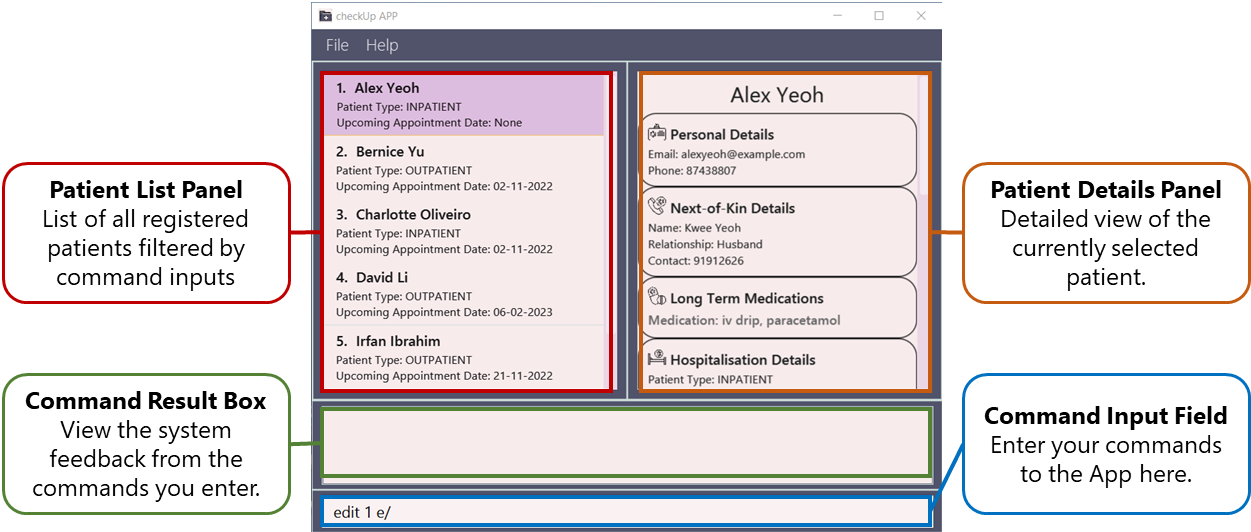
Quick start
-
Type your desired command into the command input field and press
<Enter>to execute it. e.g. typinghelpand pressing<Enter>will open the help window.
Some example commands you can try:-
addn/Amy Toh p/98765432 e/johnd@example.com nok/Jane Doe, Wife, 82858285 pt/inpatient hw/south fn/3 wn/D690 m/panadol m/ibuprofen: Adds a patient namedAmy Tohto checkUp. -
delete3: Deletes the 3rd patient shown in the current patient list panel. -
get/n Alex: Retrieve patient’s information based on the prefix you provided. In this case, patients with the nameAlexwill be displayed. -
view1: Views the 1st patient shown in the current patient list panel by displaying it on the patient details panel.
-
- You can refer to the Features section for details of each command.
- When you come across an unfamiliar term used, refer to the Glossary section.
Features
This section guides you on how to use features available in checkUp.
Do take some time to read the following note to better understand how you can use this section!
![]() Notes about the command format:
Notes about the command format:
-
Words in
UPPER_CASEare the parameters to be supplied by you.
e.g. inget /n NAME,NAMEis a parameter which can be used asget /n John Doe. -
Items in square brackets are optional.
e.g.n/NAME [m/MEDICATION]can be used asn/John Doe m/Ibuprofenor asn/John Doe. -
Items with
… after them can be used multiple times including zero times.
e.g.[m/MEDICATION]…can be used asm/ibuprofen m/lozenges,m/ibuprofenetc. -
Parameters can be in any order.
e.g. if the command specifiesn/NAME p/PHONE_NUMBER,p/PHONE_NUMBER n/NAMEis also acceptable. -
Extraneous parameters for commands that do not take in parameters (such as
help,list,exitandclear) will be ignored.
e.g. if the command specifieshelp 123, it will be interpreted ashelp.
The features of CheckUp can be split into 3 main categories:
Creating Patient Info
The commands in this segment are focused on creating, editing and removing data to and from the application. These commands are:
- Adding a patient
- Editing a patient
- Deleting a patient
- Creating an appointment
- Deleting an appointment
- Consulting a patient
Adding a patient: add
Adds a patient to checkUp.
Format: add {Prefix}/{Parameter}…
The prefixes and their respective parameters are as follows:
| Status | Prefix | Parameter | Restrictions |
|---|---|---|---|
+ |
n | NAME | Alphanumeric characters and spaces only. |
+ |
p | PHONE | Numbers only and at least 3 digits. |
+ |
e | Must follow a valid email format. See below for more information. | |
+ |
nok | NEXT-OF-KIN_NAME, RELATIONSHIP, CONTACT | NAME & RELATIONSHIP: Alphabets and spaces only. CONTACT: Numbers only. |
+ |
pt | PATIENT_TYPE | Either inpatient/i or outpatient/o. (case-insensitive) |
- |
hw | HOSPITAL_WING | Either north, south, east or west (case-insensitive) . Compulsory for inpatients. |
- |
fn | FLOOR_NUMBER | Positive integer only. Compulsory for inpatients. |
- |
wn | WARD_NUMBER | One uppercase alphabet followed by 3 digits only. Compulsory for inpatients. |
- |
ua | UPCOMING_APPOINTMENT |
dd-MM-yyyy format only (i.e. 12-06-2022), must be current or a future date. |
- *
|
m | LONG_TERM_MEDICATION | Alphanumeric characters and spaces only. |
Email Format
- Must follow the format
username@domain. -
Username: Alphanumeric characters and
+,_,.,-only. -
Domain: Consists of domain labels separated by
-or.. Domain labels consist of alphanumeric characters only and each domain label must be present (i.e.johndoe@yahoo-.gmailis not allowed as the domain label afteryahooand beforegmailis empty). -
Examples:
john@checkup.com,john-doe@checkup.com,john.doe@checkup.com,john_doe@check-up.com.
A patient can have any number of medications (including 0)!
![]() Notes about Patient Type:
Notes about Patient Type:
When the patient is an outpatient, add will throw an error if any values are input for the hw/, fn/ and wn/ fields.
Similarly, for an inpatient, add will throw an error if values are not input for any of the hw/, fn/ and wn/ fields.
Please see the Examples below for more information.
Reasons for usage:
- You want to register a new patient to the hospital.
- You want to add the personal information of the patient such as their name and contact details (phone number and email) for record purposes.
- You want to add the personal information of a patient’s next-of-kin such as their next-of-kin’s name, relationship to the patient and contact number for record purposes.
- You want to add a patient’s type according to overnight stay or daytime visit (inpatient/outpatient).
- If the patient is an inpatient, you want to add the hospitalisation details (hospital wing, floor number and ward number) for record purposes.
- You want to add any upcoming appointments that a patient has.
- You want to add any long-term medication that a patient has been prescribed.
Upon Execution:
If the command was successfully executed, you should see something similar to the image below in the Command Result Box:

If not, please follow the error message given and format above to enter the correct command.
If patient type is inpatient:
add n/John Doe p/98765432 e/johnd@example.com nok/Jane Doe, Wife, 82858285 pt/inpatient hw/south fn/3 wn/D690 m/panadol
m/ibuprofen
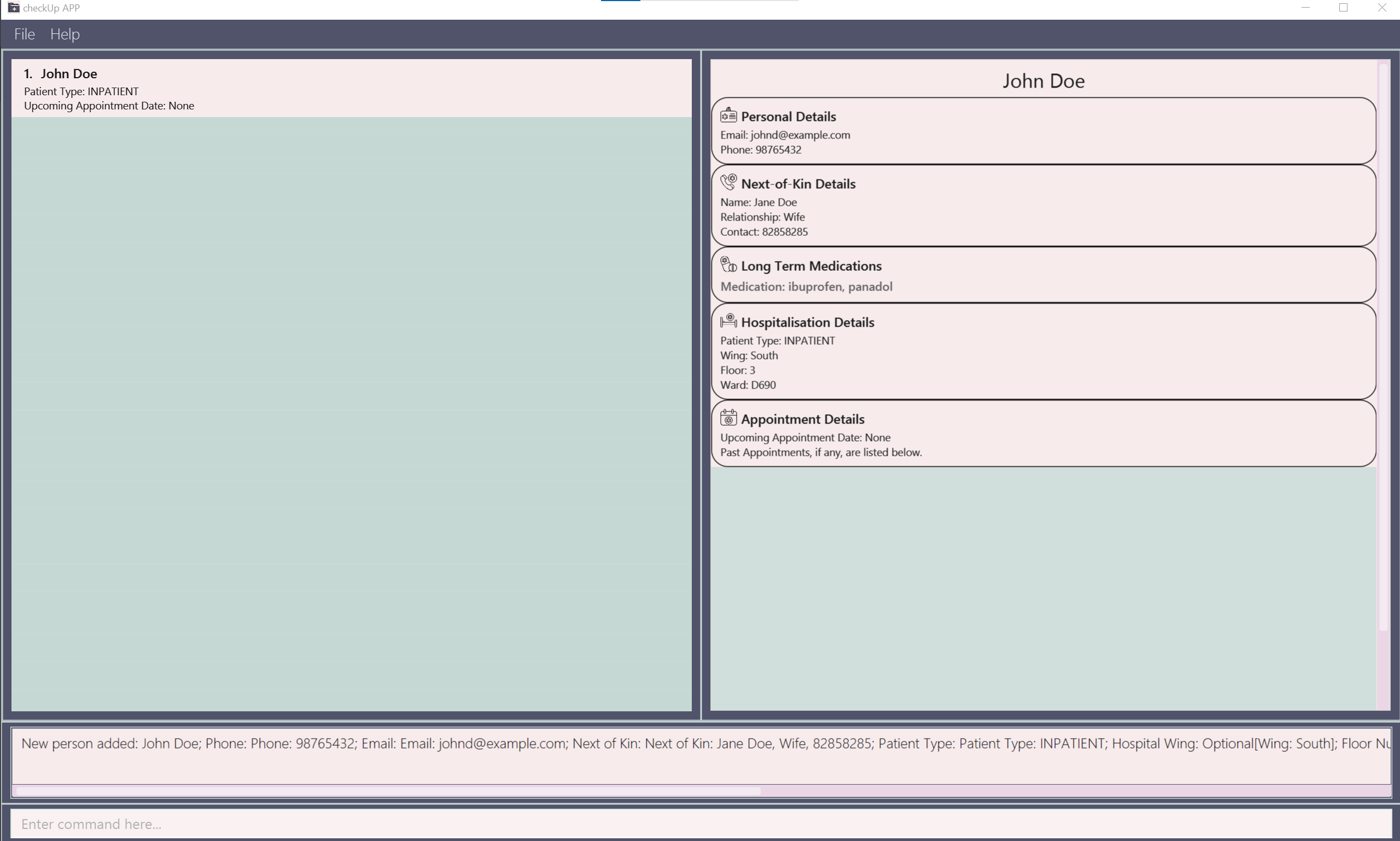
If patient type is outpatient:
add n/John Doe p/98765432 e/johnd@example.com nok/Jane Doe, Wife, 82858285 pt/outpatient m/panadol m/ibuprofen

back to top, back to features, back to segment top
Editing a patient: edit
Edits the details of the patient specified by the index number used in the patient list panel.
Format: edit INDEX {Prefix}/{Parameter}...
The prefixes and their respective parameters are as follows:
| Status | Prefix | Parameter | Restrictions |
|---|---|---|---|
+ |
INDEX | Positive integer only. | |
- |
n | NAME | Alphanumeric characters and spaces only. |
- |
p | PHONE | Numbers only and at least 3 digits. |
- |
e | Must follow a valid email format. See below for more information. | |
- |
nok | NEXT-OF-KIN_NAME, RELATIONSHIP, CONTACT | NAME & RELATIONSHIP: Alphabets and spaces only. CONTACT: Numbers only. |
- |
pt | PATIENT_TYPE | Either inpatient/i or outpatient/o. |
- |
hw | HOSPITAL_WING | Either north, south, east or west (case-insensitive). Compulsory for inpatients. |
- |
fn | FLOOR_NUMBER | Positive integer only. Compulsory for inpatients. |
- |
wn | WARD_NUMBER | One uppercase alphabet followed by 3 digits only. Compulsory for inpatients. |
- |
ua | UPCOMING_APPOINTMENT |
dd-MM-yyyy format only (i.e. 12-06-2022), must be current or a future date. |
- *
|
m | LONG_TERM_MEDICATION | Alphanumeric characters and spaces only. |
Email Format
- Must follow the format
username@domain. -
username: Alphanumeric characters and
+,_,.,-only. -
domain: Consists of domain labels separated by
-or.. Domain labels consist of alphanumeric characters only and each domain label must be present (i.e.johndoe@yahoo-.gmailis not allowed as the domain label afteryahooand beforegmailis empty). -
Examples:
john@checkup.com,john-doe@checkup.com,john.doe@checkup.com,john_doe@check-up.com.
![]() Notes about Patient Type:
Notes about Patient Type:
- When the patient type is edited from an inpatient to an outpatient, all hospital wing, floor number and ward number details are automatically removed.
- When the patient type is edited from an outpatient to an inpatient, you need to manually input the hospital wing, floor number and ward number details.
- When the patient type is edited from an inpatient to an outpatient, and subsequently back to inpatient again, you need to manually input the hospital wing, floor number and ward number details again as hospitalisation details gets discarded in the process.
Requirements:
- At least one of the optional fields must be provided.
- Existing values will be updated to the input values.
- To remove all patient’s medications, just type
m/without specifying any medication after it. - To remove all upcoming appointments, just type
ua/without specifying any date after it.
![]() Caution:
Caution:
When editing medication, the existing medication of the patient will be removed i.e. adding of medication is not
cumulative.
Reasons for usage:
- You want to correct any typos when adding a patient’s details into checkUp.
- You want to edit the personal information of the patient such as their name and contact details (phone number and email).
- You want to edit the personal information of a patient’s next-of-kin as they want to pass the responsibility to another member of the family.
- A patient is discharged, and you want to change their patient type from inpatient to outpatient.
- If the patient is an inpatient, you want to edit the hospitalisation details as they are transferring wards.
- You want to edit any upcoming appointments that a patient has as they are unable to make it.
- A patient is on a new long-term medication for his new diagnosis, and you want to edit the long-term medication prescription of a patient.
Upon Execution:
If the command was successfully executed, you should see something similar to the image below in the Command Result Box:

If not, please follow the error message given and format above to enter the correct command.
Examples:
-
edit 1 p/91234567 e/johndoe@example.comedits the phone number and email address of the 1st patient to be91234567andjohndoe@example.comrespectively.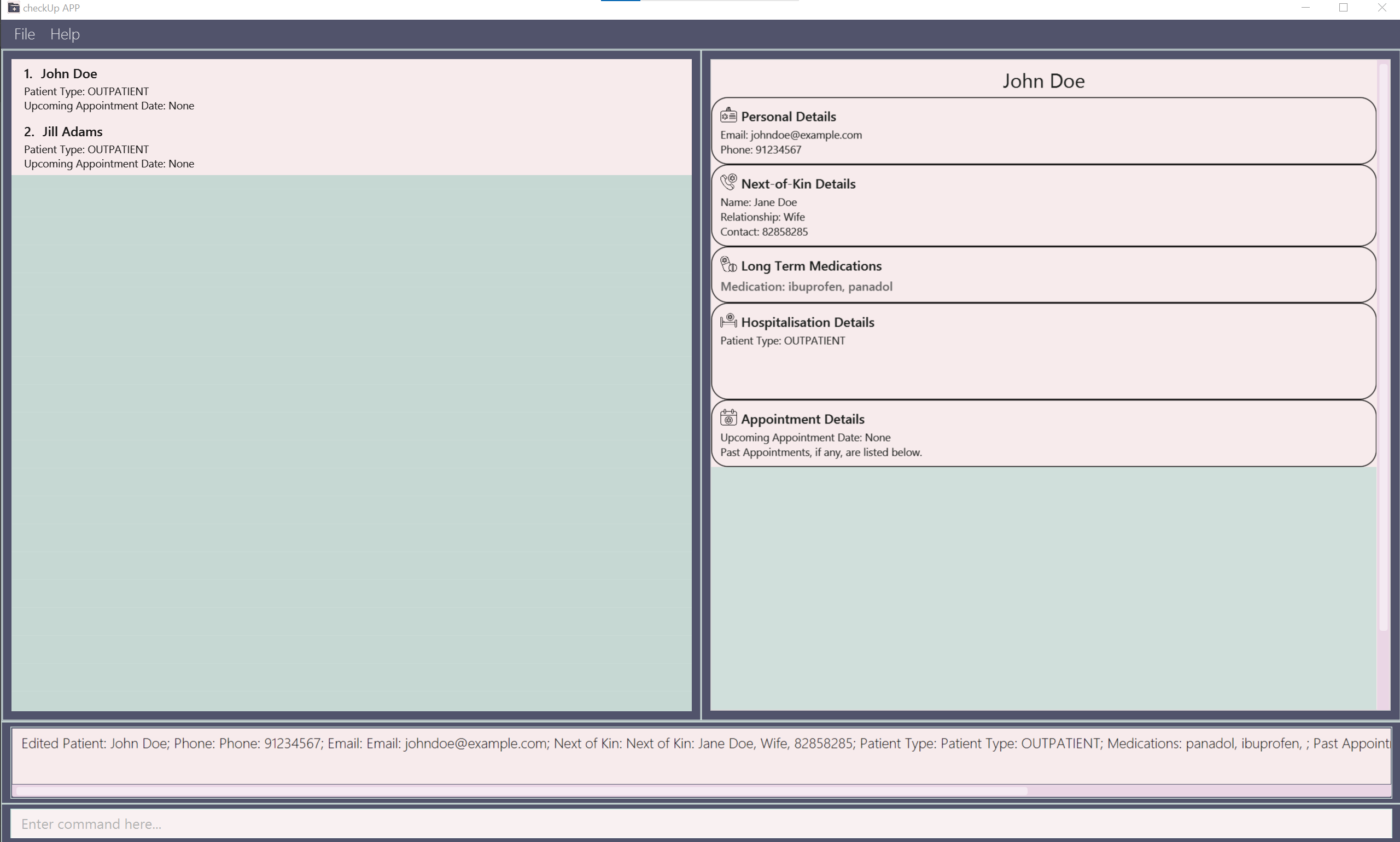
-
edit 2 n/Betsy Crower m/edits the name of the 2nd patient to beBetsy Crowerand clears all existing medication.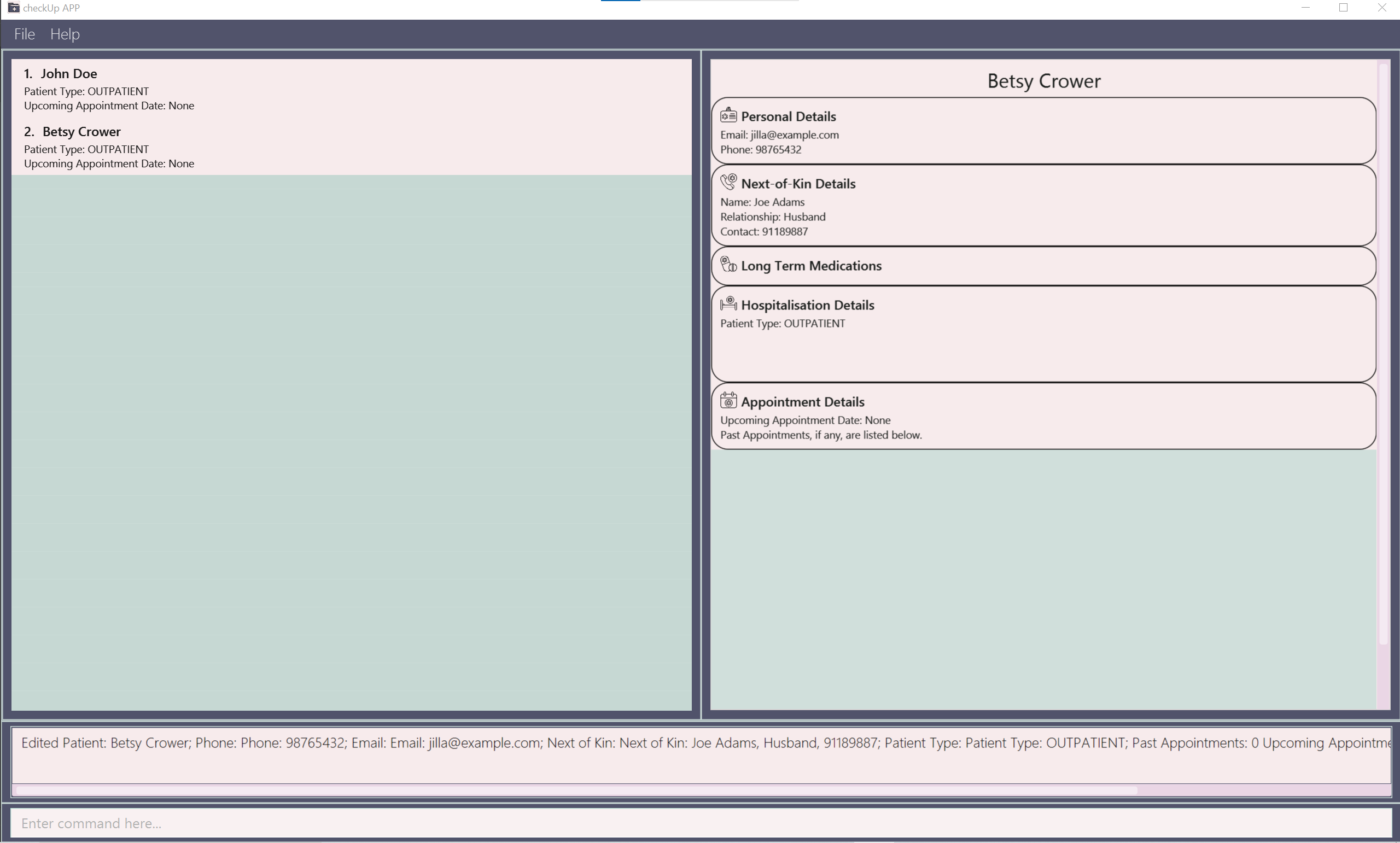
back to top, back to features, back to segment top
Deleting a patient: delete
![]() Caution:
Caution:
Deleted patient records cannot be recovered.
Deletes the patient specified by the index number used in the patient list panel.
Format: delete INDEX
- The index must be a positive integer 1, 2, 3, …
Reasons for usage:
- You want to remove any personal information or data of a patient in checkUp.
- You want to remove any erroneous information added into checkUp. e.g. You accidentally added an extra patient into checkUp and wish to remove it.
Upon Execution:
If the command was successfully executed, you should see something similar to the image below in the Command Result Box:

If not, please follow the error message given and format above to enter the correct command.
Examples:
-
listfollowed bydelete 2deletes the 2nd patient in checkUp.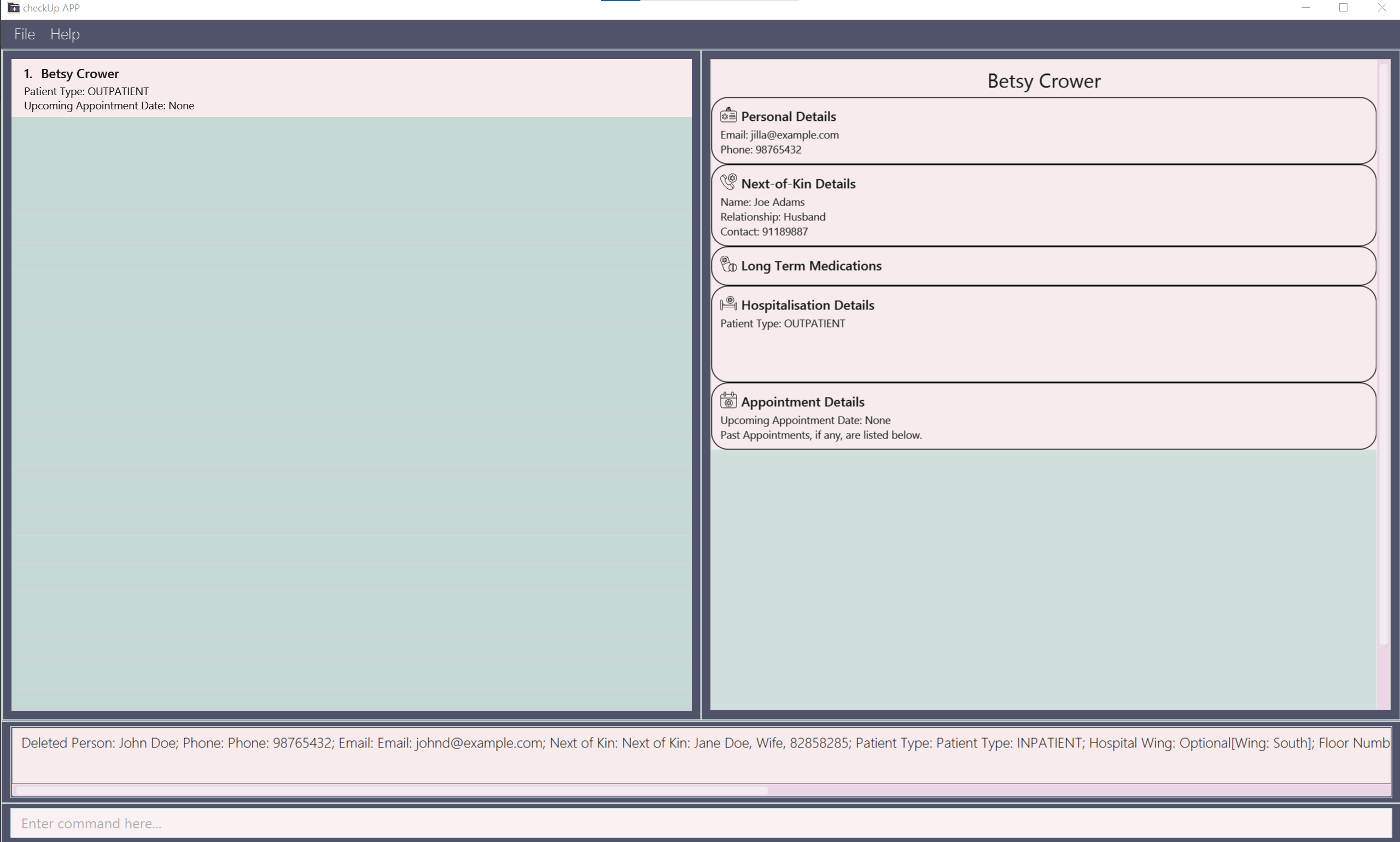
-
get /n Betsyfollowed bydelete 1deletes the 1st patient displayed in the patient list panel after theget /ncommand.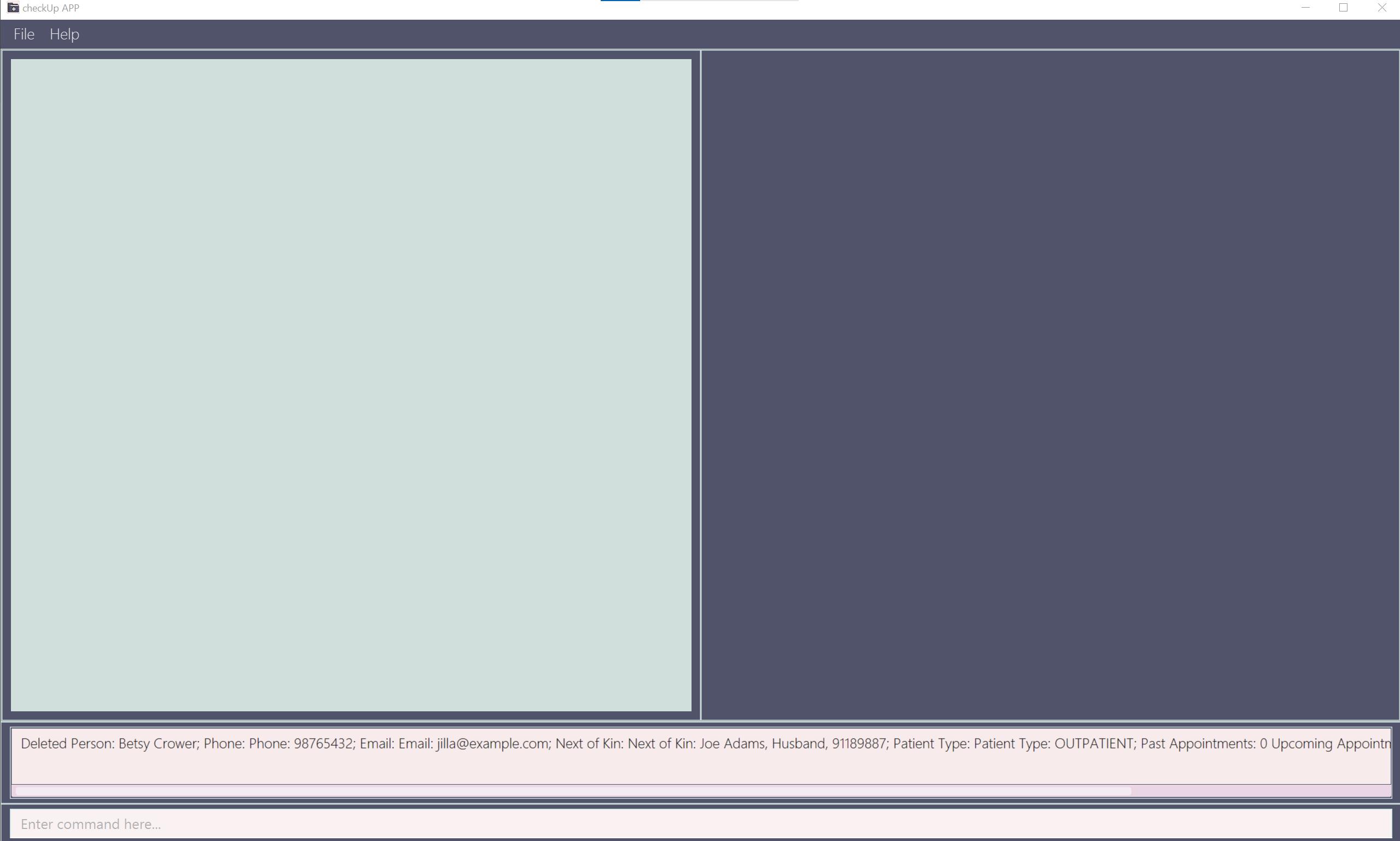
back to top, back to features, back to segment top
Creating past appointment for patient: appt
Creates a past appointment for the patient specified by the index number used in the patient list panel.
Format: appt INDEX {Prefix}/{Parameter}...
The prefixes and their respective parameters are as follows:
| Status | Prefix | Parameter | Restrictions |
|---|---|---|---|
+ |
INDEX | Positive integer only. | |
+ |
on | DATE |
dd-MM-yyyy format only (i.e. 12-06-2022), must be current or a past date. |
+ |
diag | DIAGNOSIS | - |
- *
|
m | MEDICATION_PRESCRIBED | Alphanumeric characters and spaces only. |
Reasons for usage:
- You want to create a past appointment record for a patient.
- You want to record the diagnosis for a patient during a past appointment.
- You want to record the medication prescribed to a patient during a past appointment.
- You want to record the date of the past appointment.
Upon Execution:
If the command was successfully executed, you should see something similar to the image below in the Command Result Box:

If not, please follow the error message given and format above to enter the correct command.
Examples:
-
get /n JohndisplaysJohn Doeat index 1 andJohnat index 2. - Following this,
appt 1 on/12-06-2022 diag/Common cold, viral flu m/Panadol m/Lozengeswill create a past appointment forJohn Doe.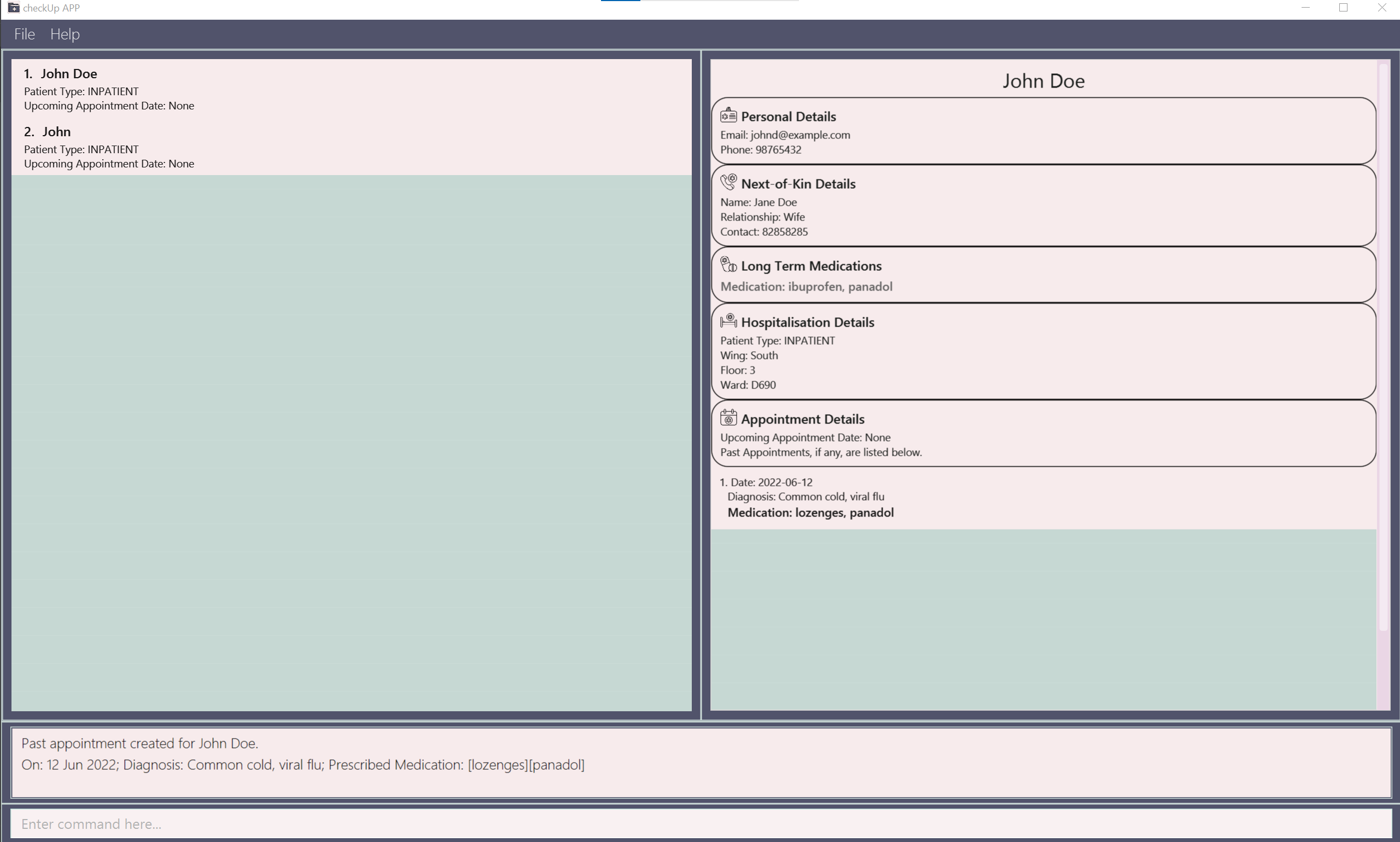
back to top, back to features, back to segment top
Deleting past appointment for patient: delappt
![]() Caution:
Caution:
Deleted past appointments cannot be recovered.
Deletes the most recent past appointment of the patient specified by the index number used in the patient list panel.
Format: delappt INDEX
- The index must be a positive integer, eg. 1, 2, 3…
Reasons for usage:
- You want to delete the most recent past appointment record for a patient.
- The most recent past appointment record is no longer relevant due to an inaccurate diagnosis or medication.
- The most recent past appointment data should be recorded under another patient.
Upon Execution:
If the command was successfully executed, you should see something similar to the image below in the Command Result Box:

If not, please follow the error message given and format above to enter the correct command.
Examples:
-
get /n JohndisplaysJohn Doeat index 1 andJohnat index 2. - Following this,
delappt 1will removeJohn Doe’s most recent past appointment.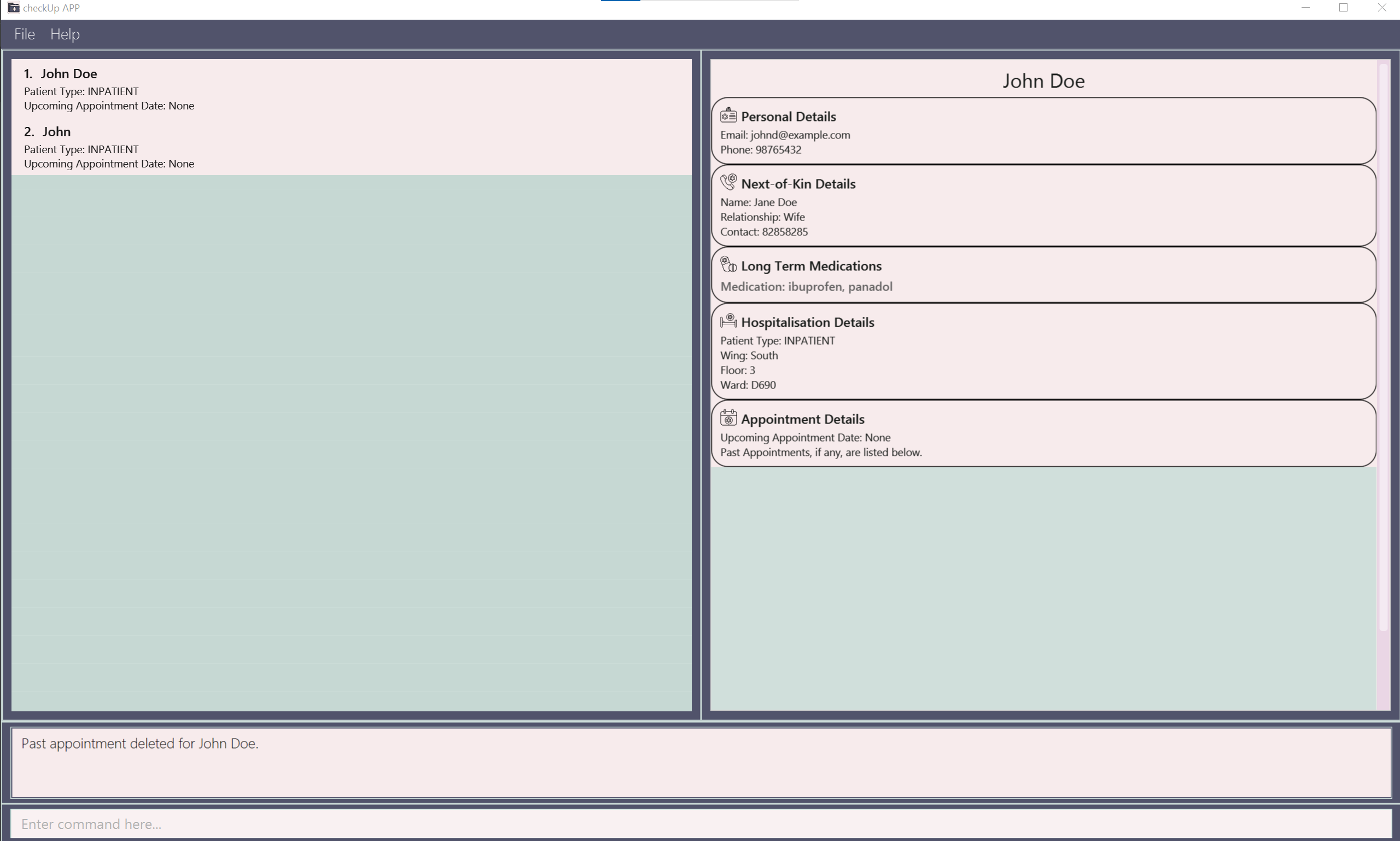
back to top, back to features, back to segment top
Consulting a patient: consult
Adds the diagnostic report of a patient after the consultation.
Format: consult INDEX {Prefix}/{Parameter}...
The prefixes and their respective parameters are as follows:
| Status | Prefix | Parameter | Restrictions |
|---|---|---|---|
+ |
INDEX | Positive integer only. | |
+ |
diag | DIAGNOSIS | - |
- *
|
m | MEDICATION_PRESCRIBED | Alphanumeric characters and spaces only. |
Reasons for usage:
- You want to record the diagnosis for a patient during a consultation.
- You want to record the medication prescribed for a patient during a consultation.
- You want to record the date of the consultation.
- You want to indicate that a patient’s upcoming appointment today has been completed.
Upon Execution:
If the command was successfully executed, you should see something similar to the image below in the Command Result Box:

If not, please follow the error message given and format above to enter the correct command.
Examples:
- Assume
Alex Yeohis currently the first displayed person. -
consult 1 diag/Migraine m/Panadolwill create a past appointment forAlex Yeohfor the current date and also clear his upcoming appointment which was scheduled for the current date.
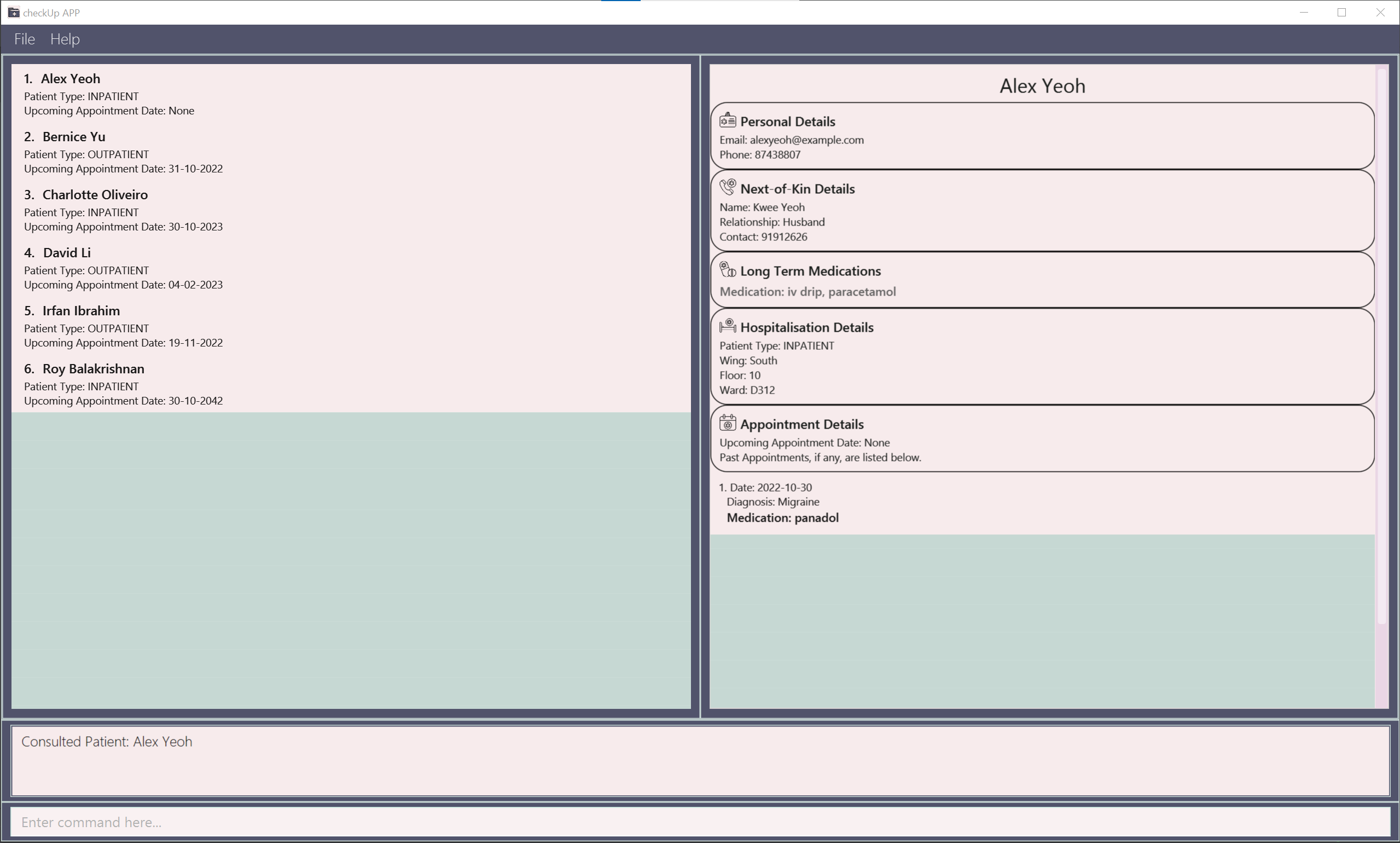
back to top, back to features, back to segment top
Retrieving Patient Info
The commands in this segment are focused on filtering, processing then retrieving patient information in meaningful ways. These commands are:
Listing all patients: list
Lists all the patients in checkUp.
Format: list
Reasons for usage:
- You want to have a full list of all patients in checkUp before using one of the
getcommands. - You want a clear view of all the patients in checkUp.
back to top, back to features, back to segment top
Locating patients: get
Finds patients based on the predicates and parameters you input.
Format: get /PREDICATE PARAMETER
The predicates you can use to get the patients by are as follows:
| Predicate | Parameter | Description |
|---|---|---|
| n | NAME | Finds patients by name. |
| nok | PATIENT_NAME | Finds next-of-kin data of a patient. |
| hw | HOSPITAL_WING | Finds all the patients in a hospital wing. |
| fn | FLOOR_NUMBER | Finds all the patients on a floor number. |
| wn | WARD_NUMBER | Finds all the patients in a ward. |
| m | LONG_TERM_MEDICATION | Finds all the patients by their long-term medication. |
| inp | - | Finds all the inpatients. |
| outp | - | Finds all the outpatients. |
| appt | INDEX | Finds all past appointments of a patient. |
| appton | APPOINTMENT_DATE | Finds all the patients with an appointment on a particular date. |
by name: /n
Finds patients whose names contain any of the given keywords.
Format: get /n NAME
- Number of patients in the filtered list will be displayed in the command result box.
- The search is case-insensitive. e.g.
get /n hansmatchesget /n Hans. - The order of the keywords does not matter. e.g.
get /n Hans Bomatchesget /n Bo Hans. - Only full words will be matched e.g.
get /n Hanwill not matchget /n Hans. - Patients with names that match at least one keyword will be displayed. e.g.
get /n Hans Bowill displayHans GruberandBo Yang.
Reasons for usage:
- You want to view the long-term medication(s) a patient is taking.
- You want to view the appointments a patient has.
- You want to obtain the phone number of a patient to call them for their upcoming appointment.
- You want to obtain the hospitalisation details of a patient.
- You want to edit the patient’s details.
- You want to check if a patient is registered in your clinic.
Examples:
-
get /n johndisplaysjohnandJohn Doe. -
get /n alex daviddisplaysAlex Yeoh,David Li.
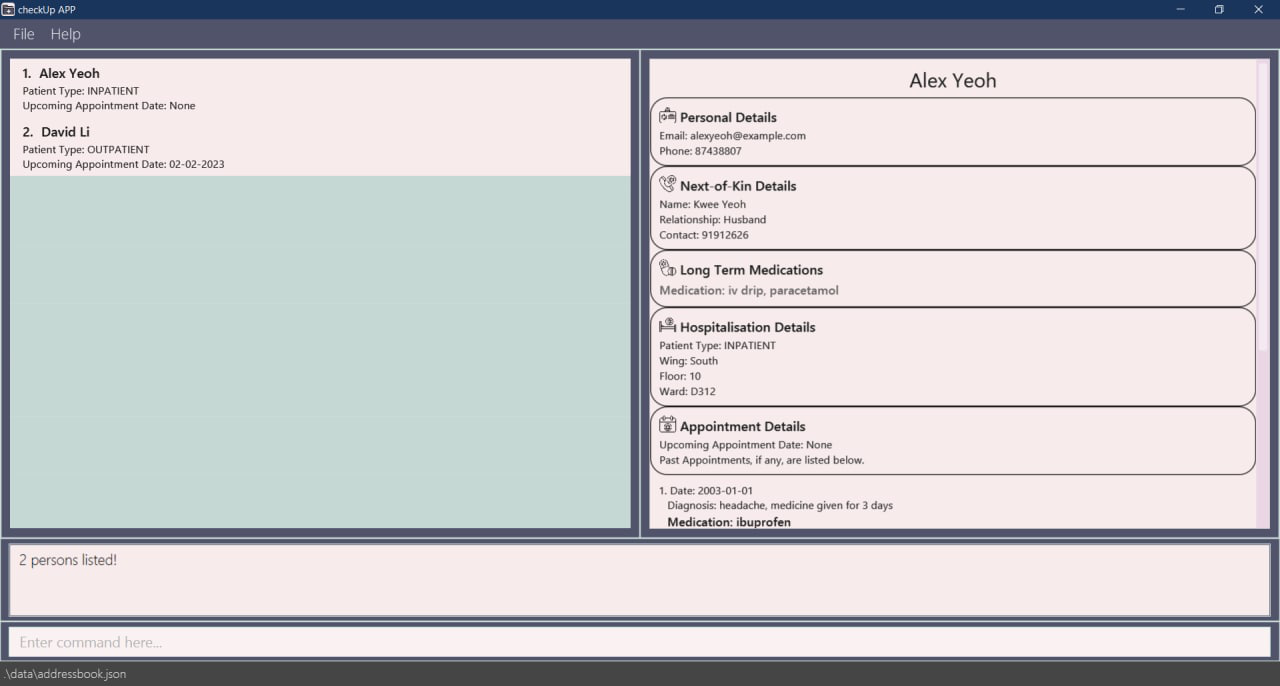
back to top, back to features, back to segment top
next-of-kin data: /nok
Finds next-of-kin data for patients matching the input PATIENT_NAME, and is hence similar to the get /n command.
Format: get /nok PATIENT_NAME
- Number of patients in the filtered list will be displayed in the command result box.
- The search is case-insensitive. e.g.
get /nok hansmatchesget /nok Hans. - The order of the keywords does not matter. e.g.
get /nok Hans Bomatchesget /nok Bo Hans. - Patients with names that match at least one keyword will have their next-of-kin details displayed. e.g.
get /nok Hans Bowill displaySarar, 12345678, Mom.
Reason for usage:
- You want to contact a patient’s next-of-kin to seek consent.
back to top, back to features, back to segment top
by hospital wing: /hw
Finds all the patients in that particular hospital wing.
Format: get /hw HOSPITAL_WING
- Number of patients in the filtered list will be displayed in the command result box.
-
HOSPITAL_WINGonly allows the following values: South, North, West, East. - The search is case-insensitive. e.g
get /hw souThmatchesget /hw South. - Only fully input values will be used. e.g.
get /hw South Nomatchesget /hw southasNodoes not match South, North, West or East. -
get /hw south /hw northmatchesget /hw south north, which will return all the patients in the south and north wing. - All the patients in that hospital wing will be displayed. e.g.
get /hw SOUTHwill displayJohnPeterMary.
Reasons for usage:
- You want to know how many patients are in a hospital wing for better resource allocation.
- You want a quick way to group patients according to hospital wing for zoning or isolation.
- You forgot a patient’s name and vaguely remember the hospital wing they are in, narrowing down your search.
back to top, back to features, back to segment top
by floor number: /fn
Finds all the patients in that particular floor number.
Format: get /fn FLOOR_NUMBER
- Number of patients in the filtered list will be displayed in the command result box.
-
FLOOR_NUMBERonly allows positive integers. - All the patients in that floor number will be displayed. e.g.
get /fn 2will displayJohnPeterMary. - Multiple
FLOOR_NUMBERcan be input. e.g.get /fn 1 3will display all patients staying in the 1st and 3rd floor.
Reasons for usage:
- You want to know how many patients are on a particular floor for better resource allocation.
- You want a quick way to group patients according to floor number for zoning or isolation.
- You forgot a patient’s name and vaguely remember the floor number they are in, narrowing down your search.
back to top, back to features, back to segment top
by ward number: /wn
Finds all the patients in that particular ward number.
Format: get /wn WARD_NUMBER
- Number of patients in the filtered list will be displayed in the command result box.
- All the patients in that ward number will be displayed. e.g.
get /wn D123will displayJohnPeterMary. - Multiple
WARD_NUMBERcan be input. e.g.get /wn D001 E301will display all patients staying in the ward number D001 and E301. -
get /wn D123 /wn E133matchesget /wn D123 E133.
Reasons for usage:
- You want to know how many patients are in the ward you are in charge of.
- You want to know how many patients are in a particular ward for better resource allocation.
- You want a quick way to group patients according to ward number for zoning or isolation.
- You want to get familiar with the name of the list of patients you are in charge of for the day.
back to top, back to features, back to segment top
by long term medication: /m
Finds all the patients by the long term medication prescribed to them.
Format: get /m LONG_TERM_MEDICATION
- Number of patients in the filtered list will be displayed in the command result box.
- The search is case-insensitive. e.g.
get /m paracetamolmatchesget /m Paracetamol. - The order of the keywords does not matter. e.g.
get /m Paracetamol Aspirinmatchesget /m Aspirin Paracetamol. - Only full words will be matched e.g.
get /m Paracetwill not matchget /m Paracetamol. - Patients with long term medication that match at least one keyword will be displayed. e.g.
get /m Paracetamol Aspirinwill displayJohnandMarywho are taking Paracetamol and Aspirin respectively.
Reasons for usage:
- You want to know how many patients are taking a particular long term medication for better resource allocation.
- You want to know how many of each long-term medication you have to administer to patients.
- You want to closely keep track of the size of a group of patients who are on a more serious medication.
back to top, back to features, back to segment top
by patient type: /inp
Finds all the inpatients in checkUp.
Format: get /inp
- Number of patients in the filtered list will be displayed in the command result box.
Reasons for usage:
- You want to track how many patients are staying in the hospital for better resource allocation.
- You want to split the patients into a list of inpatients and outpatients for zoning or isolation.
by patient type: /outp
Finds all the outpatients in checkUp.
Format: get /outp
- Number of patients in the filtered list will be displayed in the command result box.
Reason for usage:
- You want to check how many patients are only here for their appointment and not staying overnight.
back to top, back to features, back to segment top
by appointments: /appt
Finds all past appointments of a patient specified by the index number used in the patient list panel.
Format: get /appt INDEX
- The index must be a positive integer 1, 2, 3, …
Example: get /appt 3 on a patient with 2 past appointments will display
Obtained Past Appointments of Patient:
On: 12 Jun 2022; Diagnosis: Common viral flu; Prescribed Medication: [lozenges][panadol].
On: 01 Jan 2001; Diagnosis: headache, medicine given for 3 days; Prescribed Medication: [ibuprofen]
in the command result box.
Reasons for usage:
- You want to check the history of past appointments of a patient.
- You want to check the previous diagnosis records of a patient in a past appointment.
- You want to know the previous medication prescriptions of a patient in a past appointment in order to administer the right medication for the current appointment.
- You want to track if the patient has been to the hospital on a particular date for record keeping.
back to top, back to features, back to segment top
by appointment date: /appton
Finds all the patients that have an appointment on a particular date.
Format: get /appton APPOINTMENT_DATE
-
APPPOINTMENT_DATEmust be indd-MM-yyyyformat. - The appointment date refers to the date a patient has an appointment with the clinic or hospital.
- Filtering by appointment date applies for both past and upcoming appointments.
- Multiple
APPOINTMENT_DATEcan be input. e.g.get /appton 14-12-2020 15-12-2020will display all patients having appointments on 14th December 2020 and 15th December 2020. - All the patients having appointments on that date will be displayed. e.g.
get /appton 12-12-2020will displayJohnPeterMary.
Reasons for usage:
- You want to know how many patients have appointments on a particular date for better resource allocation.
- You want to contact the list of patients with an upcoming appointment to remind them of their appointment.
- You want to know the number of patients who have been to the hospital on a particular date for record keeping.
Upon Execution:
If the command was successfully executed, you should see something similar to the image below in the Command Result Box:

If not, please follow the error message given and format above to enter the correct command.
back to top, back to features, back to segment top
Obtaining total patient count: count
Gets total number of patients. Also gets the total number of types of long-term medications prescribed to patients, and a breakdown of the number of patients taking each type of long-term medication.
Format: count
- The count will be a non-negative number (>= 0). e.g.
countdisplays452when there are 452 patients noted within the hospital. - If 32 of those patients are on long-term antidepressants, the count will also display
antidepressants: 32.
Reasons for usage:
- You want to know if the hospital is currently oversubscribed.
- You want to keep track of the hospital’s medicine inventory.
- You want a breakdown of the number of patients taking each type of long-term medication for stock-taking.
back to top, back to features, back to segment top
General Commands
The commands in this segment are essential commands needed for the app to run correctly and quality of life commands to improve the user experience. These commands are:
- Viewing a patient
- Clearing all data
- Opening the help page
- Exiting the program
- Mouse interactions
- Keyboard shortcuts
Viewing a Patient: view
Displays the details of a patient specified by the index number from the patient list panel.
Format: view INDEX
- The index must be a positive integer 1, 2, 3, …
- Details are displayed on the patient details panel.
Reason for usage:
- You want to view all of a patient’s information in detail.
view command :On startup, the patient details panel will always default to the first patient if present.
It will also automatically focus onto the most recent patient added or edited.
When the current person displayed on the patient details panel is removed, it defaults to viewing the first patient in the patient list panel if present, and empty otherwise.
Upon Execution:
If the command was successfully executed, you should see something similar to the image below in the Command Result Box:

If not, please follow the error message given and format above to enter the correct command.
back to top, back to features, back to segment top
Clearing all data : clear
![]() Caution:
Caution:
Deleted patient records cannot be recovered.
Empties checkUp of all patients stored.
Format: clear
- All patients will be removed from storage.
- This command is nuclear, and cannot be reversed. It should only be executed when absolutely necessary.
- This command is provided for privacy reasons, or to start afresh.
Reasons for usage:
- You want to reset the app completely.
- You want to clear all patient data from your application.
Opening the Help Page : help
Opens the Help Window, which allows you to copy the link to the User Guide to your clipboard.
Format: help
Reason for usage:
- You are unsure of the commands available and want to access the User Guide.
Exiting the program : exit
Exits checkUp.
Format: exit
- User interface settings (window height and width) are preserved during this process.
Reason for usage:
- After you have completed your tasks using the app, you want to close the program.
back to top, back to features, back to segment top
Saving the data
checkUp has been created in such a manner that you do not need to manually save data. Simply executing commands saves any data created or deleted from the application.
Editing the data file
- checkUp stores data in the JSON format, improving readability and allowing for manually editing the data file.
- The data file can be found in
data/checkup.jsonin the home folder where checkUp’sjarfile is stored. - Care needs to be taken to follow data storage formats properly, or else the application will reject the data file.
- Rejected data files will be replaced with a new, empty data file when saving data.
Mouse Interactions
Although CheckUp is built as a Command Line Interface application, it also supports the following mouse interactions:
Patient List Panel
- Double-clicking on patients in the Patient List Panel will automatically open their info in the Patient Details Panel.
Reason for usage:
- You want to quickly view all of a patient’s information in detail without having to enter a command.
Example:
- Double-clicking on the first patient
Alex Yeohwill display his details on the Patient Details Panel.
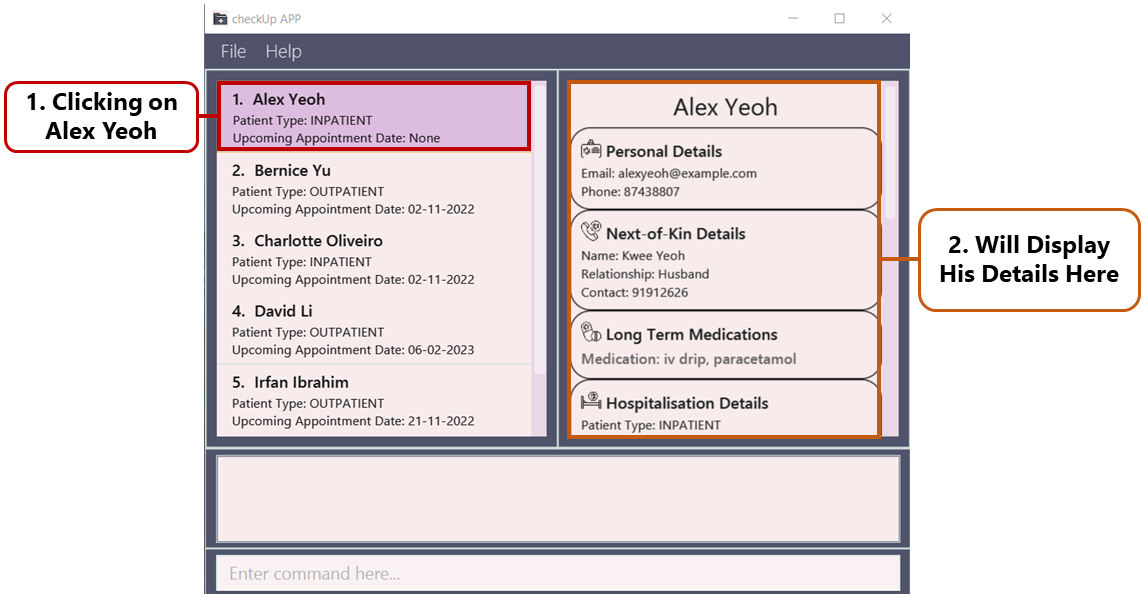
Patient Details Panel
- Double-clicking on the fields in the Patient Details Panel will automatically prepare them for editing in the Command Input Box.
Reason for usage:
- You want to quickly edit a single field in the patient’s details.
Example:
- If the patient is
Alex Yeoh, double-clicking on hisemailwill set the text in the Command Input Box toedit 1 e/.
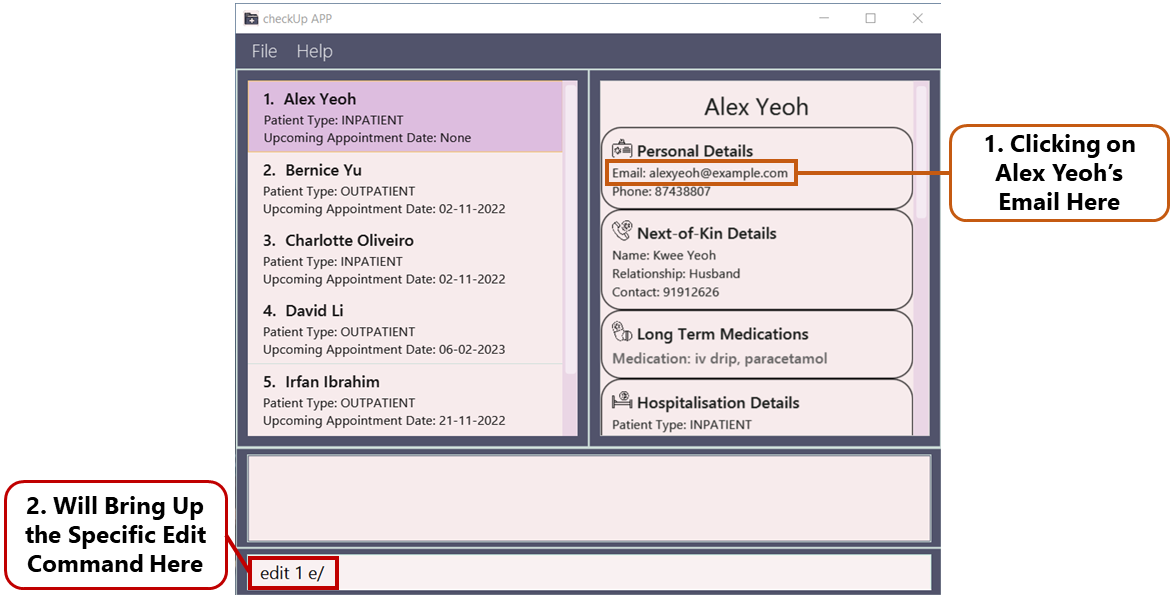
Keyboard Shortcuts
Similar to other Command Line Interface applications, CheckUp supports a few keyboard shortcuts:
- Navigate past commands with the
UPandDOWNarrow keys. - Clear the text currently in the command box with
Ctrl + Shift + C.
Reasons for usage:
- You want to quickly access a previously entered command without having to retype it.
- You want to quickly clear the input line of a long command without having to manually delete it.
back to top, back to features, back to segment top
FAQ
Q: How do I transfer my data to another Computer?
A: Install the app in the other computer and overwrite the empty data file it creates with the file that contains
the data of your previous checkUp home folder.
Command summary
| Action | Format, Examples |
|---|---|
| add |
add n/NAME p/PHONE e/EMAIL nok/NEXT-OF-KIN_NAME, RELATIONSHIP, CONTACT pt/PATIENT_TYPE [hw/HOSPITAL_WING] [fn/FLOOR_NUMBER] [wn/WARD_NUMBER] [ua/UPCOMING_APPOINTMENT] [m/LONG_TERM_MEDICATION]…e.g., add n/John Doe p/98765432 e/johnd@example.com nok/Jane Doe, Wife, 82858285 pt/inpatient hw/south fn/3 wn/D690 m/panadol m/ibuprofen
|
| edit |
edit INDEX [n/NAME] [p/PHONE] [e/EMAIL] [nok/NEXT-OF-KIN_NAME, RELATIONSHIP, CONTACT] [pt/PATIENT_TYPE] [hw/HOSPITAL_WING] [fn/FLOOR_NUMBER] [wn/WARD_NUMBER] [ua/UPCOMING_APPOINTMENT] [m/LONG_TERM_MEDICATION]...e.g., edit 2 n/James Lee e/jameslee@example.com
|
| delete |
delete INDEXe.g., delete 3
|
| appt |
appt INDEX on/DATE diag/DIAGNOSIS [m/MEDICATION]... e.g., appt 1 on/12-06-2022 diag/Common cold, viral flu m/panadol m/lozenges
|
| delappt |
delappt INDEX e.g., delappt 1
|
| consult |
consult INDEX diag/DIAGNOSIS [m/MEDICATION_PRESCRIBED] e.g., consult 1 diag/Migraine m/Panadol
|
| list | list |
| get /n |
get /n NAMEe.g., get /n John
|
| get /nok |
get /nok PATIENT_NAMEe.g., get /nok John
|
| get /hw |
get /hw HOSPITAL_WINGe.g., get /hw South
|
| get /fn |
get /fn FLOOR_NUMBER e.g., get /fn 2
|
| get /wn |
get /wn WARD_NUMBER e.g., get /wn D012
|
| get /inp | get /inp |
| get /outp | get /outp |
| get /m |
get /m MEDICATION e.g., get /m ibuprofen
|
| get /appt |
get /appt INDEX e.g., get /appt 3
|
| get /appton |
get /appton APPOINTMENT_DATE e.g., get /appton 21-05-2020
|
| count | count |
| view |
view INDEX e.g., view 1
|
| clear | clear |
| help | help |
| exit | exit |
Troubleshooting
Checking your system’s Java version
This section covers the technical issues you may run into while using checkUp.
Checking your system’s Java version
To check that your system has the correct Java version (Java 11 and above) to run checkUp, you can follow the steps below:
Open your terminal.
- Windows
- Use Win + S to open search.
- Type in
Terminalto open the terminal. - In your terminal, type in
java --versionand click enter.
- macOS
- Use Cmd + Space to open Spotlight search.
- Type in
Terminalto open the terminal. - In your terminal, type in
java --versionand click enter.
- Linux
- Use Ctrl + Alt + T to open the Terminal.
- In your terminal, type in
java --versionand click enter.
The following image shows an example what will show up in Windows, but you can expect a similar result in other operating systems.

The number in the red highlight rectangle tells you the Java version installed. For example, the Java version installed on the example system is Java 11.0.9, which is sufficient to run checkUp as it is greater than Java 11.
If you do not see a similar result in the terminal after Step 3, or have an earlier version of Java, head over to Oracle’s Java download page to install Java.
Glossary
| Term | Definition |
|---|---|
| Appointment | An arrangement to consult the doctor at a particular date. |
| Diagnosis | The identification of diseases by the examination of symptoms and signs. |
| Inpatient | A patient who stays in a hospital while under treatment. |
| Outpatient | A patient who goes to a hospital or clinic for treatment without staying there overnight. |
| Hospital Wing | The section of the hospital where the inpatient is in. |
| Floor Number | The floor where the inpatient is on. |
| Medication | A drug or other form of medicine that is used to treat or prevent disease. |
| Next-Of-Kin | The patient’s closest living relative. |
| Ward Number | The ward where the inpatient is in. |
| Command Line Interface | Interface which receives commands from a user in the form of lines of text |